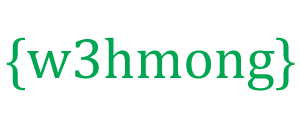Bootstrap 4 Narzędzia
Bootstrap 4 Narzędzia
Bootstrap 4 ma wiele klas narzędzi/pomocników do szybkiego stylizowania elementów bez użycia kodu CSS.
Granice
Użyj borderklas, aby dodać lub usunąć obramowanie z elementu:
Przykład
Przykład
<span class="border"></span>
<span class="border border-0"></span>
<span class="border border-top-0"></span>
<span class="border border-right-0"></span>
<span
class="border border-bottom-0"></span>
<span class="border border-left-0"></span>
Kolor ramki
Dodaj kolor do obramowania za pomocą dowolnej kontekstowej klasy kolorów obramowania:
Przykład
Przykład
<span class="border border-primary"></span>
<span class="border
border-secondary"></span>
<span class="border border-success"></span>
<span class="border border-danger"></span>
<span class="border
border-warning"></span>
<span class="border border-info"></span>
<span class="border border-light"></span>
<span class="border
border-dark"></span>
<span class="border border-white"></span>
Promień graniczny
Dodaj zaokrąglone rogi do elementu z roundedklasami:
Przykład
Przykład
<span class="rounded-sm"></span>
<span class="rounded"></span>
<span class="rounded-lg"></span>
<span class="rounded-top"></span>
<span class="rounded-right"></span>
<span
class="rounded-bottom"></span>
<span class="rounded-left"></span>
<span class="rounded-circle"></span>
<span
class="rounded-0"></span>
Float i Clearfix
Przesuń element po prawej stronie za pomocą .float-rightklasy lub po lewej za pomocą .float-left, a wyczyść pływak za pomocą .clearfixklasy:
Przykład
Przykład
<div class="clearfix">
<span class="float-left">Float left</span>
<span
class="float-right">Float right</span>
</div>
Responsywne pływaki
Przesuń element w lewo lub w prawo, w zależności od szerokości ekranu, za pomocą responsywnych klas float ( .float-*-left|right- gdzie * to sm(>=576px), md(>=768px), lg(>=992px) lub xl(>=1200px)):
Przykład
Przykład
<div class="float-sm-right">Float right on small screens or wider</div><br>
<div class="float-md-right">Float right on medium screens or wider</div><br>
<div class="float-lg-right">Float right on large screens or wider</div><br>
<div class="float-xl-right">Float right on extra large screens or
wider</div><br>
<div class="float-none">Float none</div>
Wyrównaj do środka
Wyśrodkuj element z .mx-autoklasą (dodaje margin-left i margin-right: auto):
Przykład
Przykład
<div class="mx-auto
bg-warning" style="width:150px">Centered</div>
Szerokość
Ustaw szerokość elementu za pomocą klas w-* ( .w-25, .w-50, .w-75, .w-100, .mw-100):
Przykład
Przykład
<div class="w-25 bg-warning">Width 25%</div>
<div class="w-50 bg-warning">Width
50%</div>
<div class="w-75 bg-warning">Width 75%</div>
<div
class="w-100 bg-warning">Width 100%</div>
<div class="mw-100 bg-warning">Max Width 100%</div>
Wzrost
Ustaw wysokość elementu za pomocą klas h-* ( .h-25, .h-50, .h-75, .h-100, .mh-100):
Przykład
Przykład
<div style="height:200px;background-color:#ddd">
<div class="h-25 bg-warning">Height 25%</div>
<div class="h-50 bg-warning">Height
50%</div>
<div class="h-75 bg-warning">Height 75%</div>
<div
class="h-100 bg-warning">Height 100%</div>
<div class="mh-100 bg-warning"
style="height:500px">Max Height 100%</div>
</div>
Rozstaw
Bootstrap 4 ma szeroki zakres responsywnych klas użyteczności marginesów i dopełniania. Działają dla wszystkich punktów przerwania: xs(<=576px), sm(>=576px), md(>=768px), lg(>=992px) lub xl(>=1200px)):
Klasy są używane w formacie: {property}{sides}-{size}for xsi {property}{sides}-{breakpoint}-{size}for sm, md, lg, i xl.
Gdzie nieruchomość jest jedną z:
m- zestawymarginp- zestawypadding
Gdzie boki to jedna z:
t- zestawymargin-toplubpadding-topb- zestawymargin-bottomlubpadding-bottoml- zestawymargin-leftlubpadding-leftr- zestawymargin-rightlubpadding-rightx- ustawia obapadding-leftipadding-rightlubmargin-leftimargin-righty- ustawia obapadding-topipadding-bottomlubmargin-topimargin-bottom- blank - ustawia a
marginlubpaddingna wszystkich 4 bokach elementu
Gdzie rozmiar jest jednym z:
0- zestawymarginlubpaddingdo01- ustawiamarginlubpaddingna.25rem(4px jeśli rozmiar czcionki to 16px)2- ustawiamarginlubpaddingna.5rem(8px jeśli rozmiar czcionki to 16px)3- ustawiamarginlubpaddingna1rem(16px jeśli rozmiar czcionki to 16px)4- ustawiamarginlubpaddingna1.5rem(24px jeśli rozmiar czcionki to 16px)5- ustawiamarginlubpaddingna3rem(48px jeśli rozmiar czcionki to 16px)auto- ustawiamarginna auto
Uwaga: marginesy mogą być również ujemne, dodając „n” przed rozmiarem :
n1- ustawiamarginna-.25rem(-4px jeśli rozmiar czcionki to 16px)n2- ustawiamarginna-.5rem(-8px jeśli rozmiar czcionki to 16px)n3- ustawiamarginna-1rem(-16px jeśli rozmiar czcionki to 16px)n4- ustawiamarginna-1.5rem(-24px jeśli rozmiar czcionki to 16px)n5- ustawiamarginna-3rem(-48px jeśli rozmiar czcionki to 16px)
Przykład
Przykład
<div class="pt-4 bg-warning">I only have a top padding (1.5rem =
24px)</div>
<div class="p-5 bg-success">I have a padding on all sides
(3rem = 48px)</div>
<div class="m-5 pb-5 bg-info">I have a margin on
all sides (3rem = 48px) and a bottom padding (3rem = 48px)</div>
Więcej przykładów odstępów
.m-# / m-*-# |
margines ze wszystkich stron | |
.mt-# / mt-*-# |
margines górny | |
.mb-# / mb-*-# |
margines dolny | |
.ml-# / ml-*-# |
margines lewy | |
.mr-# / mr-*-# |
margines w prawo | |
.mx-# / mx-*-# |
margines lewy i prawy | |
.my-# / my-*-# |
margines górny i dolny | |
.p-# / p-*-# |
wyściółka ze wszystkich stron | |
.pt-# / pt-*-# |
wyściełany top | |
.pb-# / pb-*-# |
wyściółka na dole | |
.pl-# / pl-*-# |
wypełnienie w lewo | |
.pr-# / pr-*-# |
wyściółka w prawo | |
.py-# / py-*-# |
wyściółka górna i dolna | |
.px-# / px-*-# |
dopełnienie lewej i prawej strony |
Cienie
Użyj shadow-klas, aby dodać cienie do elementu:
Przykład
Przykład
<div class="shadow-none p-4 mb-4 bg-light">No shadow</div>
<div
class="shadow-sm p-4 mb-4 bg-white">Small
shadow</div>
<div class="shadow p-4 mb-4 bg-white">Default
shadow</div>
<div class="shadow-lg p-4 mb-4 bg-white">Large
shadow</div>
Wyrównanie w pionie
Użyj align-klas, aby zmienić wyrównanie elementów (działa tylko z elementami śródliniowymi, blokowymi, śródliniowymi i komórkami tabeli):
Przykład
Przykład
<span class="align-baseline">baseline</span>
<span
class="align-top">top</span>
<span class="align-middle">middle</span>
<span class="align-bottom">bottom</span>
<span
class="align-text-top">text-top</span>
<span
class="align-text-bottom">text-bottom</span>
Responsywne osadzania
Twórz responsywne filmy wideo lub osadzone pokazy slajdów na podstawie szerokości rodzica.
Dodaj .embed-responsive-itemdo dowolnych elementów osadzonych (takich jak <iframe> lub <video>) w elemencie nadrzędnym .embed-responsiveo wybranym współczynniku proporcji:
Przykład
Przykład
<!-- 21:9 aspect ratio -->
<div class="embed-responsive
embed-responsive-21by9">
<iframe class="embed-responsive-item"
src="..."></iframe>
</div>
<!-- 16:9 aspect ratio -->
<div class="embed-responsive
embed-responsive-16by9">
<iframe class="embed-responsive-item"
src="..."></iframe>
</div>
<!-- 4:3 aspect ratio -->
<div class="embed-responsive
embed-responsive-4by3">
<iframe class="embed-responsive-item"
src="..."></iframe>
</div>
<!-- 1:1 aspect ratio -->
<div class="embed-responsive
embed-responsive-1by1">
<iframe class="embed-responsive-item"
src="..."></iframe>
</div>
Widoczność
Użyj klas .visiblelub .invisibledo kontrolowania widoczności elementów. Uwaga: te klasy nie zmieniają wyświetlanej wartości CSS. Dodają tylko visibility:visiblelub visibility:hidden:
Przykład
Przykład
<div class="visible">I am visible</div>
<div class="invisible">I am
invisible</div>
Pozycja
Użyj .fixed-topklasy, aby ustawić dowolny element/pozostać na górze strony:
Przykład
<nav class="navbar navbar-expand-sm bg-dark navbar-dark fixed-top">
...
</nav>
Use the .fixed-bottom class to make any element fixed/stay at
the bottom of the page:
Example
<nav class="navbar navbar-expand-sm bg-dark navbar-dark fixed-bottom">
...
</nav>
Use the .sticky-top class to make any element fixed/stay at
the top of the page when you scroll past it. Note:
This class does not work in IE11 and earlier (will treat it as position:relative).
Example
<nav class="navbar navbar-expand-sm bg-dark navbar-dark sticky-top">
...
</nav>
Close icon
Use the .close class to style a close icon. This is often used for alerts and modals. Note that we use the × symbol to create the actual icon (a better looking
"x"). Also note that it floats right by default:
Example
Example
<button type="button" class="close">×</button>
Screenreaders
Use the .sr-only class to hide an element on all devices, except screen readers:
Example
<span class="sr-only">I will be hidden on all screens except for screen
readers.</span>
Colors
As described in the Colors chapter, here is a list of all text and background color classes:
The classes for text colors are: .text-muted,
.text-primary, .text-success, .text-info,
.text-warning, .text-danger, .text-secondary, .text-white,
.text-dark, .text-body (default body color/often black) and .text-light:
Example
This text is muted.
This text is important.
This text indicates success.
This text represents some information.
This text represents a warning.
This text represents danger.
Secondary text.
Dark grey text.
Body text.
Light grey text.
Contextual text classes can also be used on links, which will add a darker hover color:
Example
You can also add 50% opacity for black or white text with the .text-black-50 or .text-white-50 classes:
Example
Black text with 50% opacity on white background
White text with 50% opacity on black background
Background Colors
The classes for background colors are: .bg-primary,
.bg-success, .bg-info, .bg-warning, .bg-danger, .bg-secondary, .bg-dark and .bg-light.
Note that background colors do not set the text color, so in some cases you'll want to use them together with a .text-* class.
Example
This text is important.
This text indicates success.
This text represents some information.
This text represents a warning.
This text represents danger.
Secondary background color.
Dark grey background color.
Light grey background color.
Typography/Text Classes
As described in the Typography chapter, here is a list of all typography/text classes:
| Class | Description | Example |
|---|---|---|
.display-* |
Display headings are used to stand out more than normal headings (larger font-size and lighter font-weight), and there are four classes to choose from: .display-1, .display-2, .display-3, .display-4 |
|
.font-weight-bold |
Bold text | |
.font-weight-bolder |
Bolder bold text | |
.font-weight-normal |
Normal text | |
.font-weight-light |
Light weight text | |
.font-weight-lighter |
Lighter weight text | |
.font-italic |
Italic text | |
.lead |
Makes a paragraph stand out | |
.small |
Indicates smaller text (set to 85% of the size of the parent) | |
.text-break |
Prevents long text from breaking layout | |
.text-center |
Indicates center-aligned text | |
.text-decoration-none |
Removes the underline from a link | |
.text-left |
Indicates left-aligned text | |
.text-justify |
Indicates justified text | |
.text-monospace |
Monospaced text | |
.text-nowrap |
Indicates no wrap text | |
.text-lowercase |
Indicates lowercased text | |
.text-reset |
Resets the color of a text or a link (inherits the color from its parent) | |
.text-right |
Indicates right-aligned text | |
.text-uppercase |
Indicates uppercased text | |
.text-capitalize |
Indicates capitalized text | |
.initialism |
Displays the text inside an <abbr> element in a slightly smaller font size |
|
.list-unstyled |
Removes the default list-style and left margin on list items (works on both <ul> and <ol>). This class only applies to immediate children list items (to remove the default list-style from any nested lists, apply this class to any nested lists as well) |
|
.list-inline |
Places all list items on a single line (used together with
.list-inline-item on each <li> elements) |
|
.pre-scrollable |
Makes a <pre> element scrollable |
Block Elements
To make an element into a block element, add the .d-block class. Use any of the d-*-block classes to control WHEN the element should be a block element on a specific screen width:
Example
Example
<span class="d-block bg-success">d-block</span>
<span class="d-sm-block
bg-success">d-sm-block</span>
<span class="d-md-block bg-success">d-md-block</span>
<span class="d-lg-block bg-success">d-lg-block</span>
<span
class="d-xl-block bg-success">d-xl-block</span>
Other Display Classes
Other display classes are also available:
| Class | Description | Example |
|---|---|---|
.d-none |
Hides an element | |
.d-*-none |
Hides an element on a specific screen size | |
.d-inline |
Makes an element inline | |
.d-*-inline |
Makes an element inline on a specific screen size | |
.d-inline-block |
Makes an element inline block | |
.d-*-inline-block |
Makes an element inline block on a specific screen size | |
.d-table |
Makes an element display as a table | |
.d-*-table |
Makes an element display as a table on a specific screen size | |
.d-table-cell |
Makes an element display as a table cell | |
.d-*-table-cell |
Makes an element display as a table cell on a specific screen size | |
.d-table-row |
Makes an element display as a table row | |
.d-*-table-row |
Makes an element display as a table row on a specific screen size | |
.d-flex |
Creates a flexbox container and transforms direct children into flex items | |
.d-*-flex |
Creates a flexbox container on a specific screen size | |
.d-inline-flex |
Creates an inline flexbox container | |
.d-*-inline-flex |
Creates an inline flexbox container on a specific screen size |
Flex
Use .flex-* classes to control the layout with flexbox.
Read more about Bootstrap 4 Flex, in our next chapter.
Example
Horizontal:
Vertical: