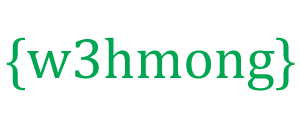Node.js Raspberry Pi GPIO — płynne diody LED
Używanie tablicy z wyjściem do tworzenia płynących diod LED
W tym rozdziale użyjemy kilku pinów GPIO do stworzenia efektu „płynięcia” poprzez ich włączanie i wyłączanie po kolei.
Czego potrzebujemy?
Do tego potrzebujesz:
- Raspberry Pi z Raspianem, internetem, SSH, z zainstalowanym Node.js
- Moduł onoff dla Node.js
- 1 x deska do krojenia chleba
- Rezystor 8x220 Ohm
- 8 x dioda LED przez otwór
- 9 x przewody połączeniowe żeńskie na męskie
Uwaga: Rezystor, którego potrzebujesz, może różnić się od tego, którego używamy, w zależności od rodzaju używanych diod LED. Większość małych diod LED potrzebuje tylko małego rezystora, około 200-500 omów. Zasadniczo nie jest decydujące, jakiej dokładnej wartości użyjesz, ale im mniejsza wartość rezystora, tym jaśniej dioda LED będzie świecić.
Kliknij łącza na powyższej liście, aby uzyskać opisy różnych komponentów.
Budowanie obwodu
Teraz nadszedł czas, aby zbudować obwód na naszej Breadboard.
Jeśli jesteś nowicjuszem w elektronice, zalecamy wyłączenie zasilania Raspberry Pi. I użyj antystatycznej maty lub paska uziemiającego, aby uniknąć uszkodzenia.
Zamknij poprawnie Raspberry Pi za pomocą polecenia:
pi@w3demopi:~ $ sudo shutdown -h now
Gdy diody przestaną migać na Raspberry Pi, wyciągnij wtyczkę zasilania z Raspberry Pi (lub wyłącz listwę zasilającą, do której jest podłączona).
Samo wyciągnięcie wtyczki bez prawidłowego wyłączenia może spowodować uszkodzenie karty pamięci.

Spójrz na powyższą ilustrację obwodu.
- W Raspberry Pi podłącz żeńską nogę przewodu połączeniowego do styku GND . W naszym przykładzie użyliśmy fizycznego Pina 6 ( GND , wiersz 3, prawa kolumna)
- Na płytce do krojenia chleba podłącz męską nogę przewodu połączeniowego podłączonego do zasilania GND do szyny uziemiającej po prawej stronie. Ta cała kolumna płytki prototypowej jest połączona, więc nie ma znaczenia, który wiersz. W naszym przykładzie dołączyliśmy go do rzędu 1
- Dla każdej diody LED: Podłącz diodę LED tak, aby łączyła się z 2 rzędami punktów wiązania. W naszym przykładzie połączyliśmy:
- LED1 do rzędów 5 (katoda) i 6 (anoda) kolumna J
- LED2 do rzędów 8 (katoda) i 9 (anoda) kolumna J
- LED3 to rows 11 (cathode) & 12 (anode) column J
- LED4 to rows 14 (cathode) & 15 (anode) column J
- LED5 to rows 17 (cathode) & 18 (anode) column J
- LED6 to rows 20 (cathode) & 21 (anode) column J
- LED7 to rows 23 (cathode) & 24 (anode) column J
- LED8 to rows 26 (cathode) & 27 (anode) column J
- For each LED: Connect one of the legs of a 220 ohm resistor from the the Ground Bus
column on the right side, and the other leg to the right side Tie-Point row
where it connects to the cathode leg of the LED. In our example we
connected:
- LED1 to row 5 column I
- LED2 to row 8 column I
- LED3 to row 11 column I
- LED4 to row 14 column I
- LED5 to row 17 column I
- LED6 to row 20 column I
- LED7 to row 23 column I
- LED8 to row 26 column I
- For each LED: Connect the female leg of a jumper wire to a
GPIO pin on the Raspberry Pi, and the male leg
of the jumper wire to the right side Tie-Point row
where it connects to the anode leg of the LED. In our example we connected:
- LED1 from Physical Pin 7 (GPIO 4, row 4, left column) to Tie-point row 6 column F
- LED2 from Physical Pin 11 (GPIO 17, row 6, left column) to Tie-point row 9 column F
- LED3 from Physical Pin 13 (GPIO 27, row 7, left column) to Tie-point row 12 column F
- LED4 from Physical Pin 15 (GPIO 22, row 8, left column) to Tie-point row 15 column F
- LED5 from Physical Pin 12 (GPIO 18, row 6, right column) to Tie-point row 18 column F
- LED6 from Physical Pin 16 (GPIO 23, row 8, right column) to Tie-point row 21 column F
- LED7 from Physical Pin 18 (GPIO 24, row 9, right column) to Tie-point row 24 column F
- LED8 from Physical Pin 22 (GPIO 25, row 11, right column) to Tie-point row 27 column F
Your circuit should now be complete, and your connections should look pretty similar to the illustration above.
Now it is time to boot up the Raspberry Pi, and write the Node.js script to interact with it.
Raspberry Pi and Node.js Flowing LEDs Script
Go to the "nodetest" directory, and create a new file called "flowingleds.js":
pi@w3demopi:~ $ nano
flowingleds.js
The file is now open and can be edited with the built in Nano Editor.
Write, or paste the following:
flowingleds.js
var Gpio = require('onoff').Gpio; //include onoff to interact with the GPIO
var LED04 = new Gpio(4, 'out'), //use declare variables for all the GPIO
output pins
LED17 = new Gpio(17, 'out'),
LED27 = new Gpio(27,
'out'),
LED22 = new Gpio(22, 'out'),
LED18 = new Gpio(18,
'out'),
LED23 = new Gpio(23, 'out'),
LED24 = new Gpio(24,
'out'),
LED25 = new Gpio(25, 'out');
//Put all the LED
variables in an array
var leds = [LED04,
LED17, LED27, LED22, LED18, LED23, LED24, LED25];
var indexCount = 0; //a
counter
dir = "up"; //variable for flowing direction
var
flowInterval = setInterval(flowingLeds, 100); //run the flowingLeds function
every 100ms
function flowingLeds() { //function for flowing Leds
leds.forEach(function(currentValue) { //for each item in array
currentValue.writeSync(0); //turn off LED
});
if (indexCount
== 0) dir = "up"; //set flow direction to "up" if the count reaches zero
if (indexCount >= leds.length) dir = "down"; //set flow direction to "down" if
the count reaches 7
if (dir == "down") indexCount--; //count
downwards if direction is down
leds[indexCount].writeSync(1);
//turn on LED that where array index matches count
if (dir ==
"up") indexCount++ //count upwards if direction is up
};
function unexportOnClose() {
//function to run when exiting program
clearInterval(flowInterval);
//stop flow interwal
leds.forEach(function(currentValue) { //for
each LED
currentValue.writeSync(0); //turn off LED
currentValue.unexport(); //unexport GPIO
});
};
process.on('SIGINT', unexportOnClose); //function to
run when user closes using ctrl+cc
Press "Ctrl+x" to save the code. Confirm with "y", and confirm the name with "Enter".
Run the code:
pi@w3demopi:~ $ node flowingleds.js
Now the LEDs should turn on and off in sequence, creating a flowing effect.
End the program with Ctrl+c.