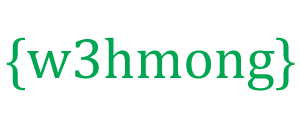AppML przy użyciu bazy danych Amazon

Amazon RDS to usługa w chmurze bazy danych.
Jest łatwy w konfiguracji i zarządzaniu.
Wypróbowanie jest BEZPŁATNE!
Co to jest usługa relacyjnej bazy danych Amazon (RDS)
Amazon Relational Database Service (RDS) to usługa bazy danych w chmurze.
Dlaczego warto korzystać z Amazon RDS?
Amazon RDS radzi sobie z wieloma wyzwaniami związanymi z prowadzeniem bazy danych.
Dzięki Amazon RDS możesz skalować wydajność i pamięć masową według potrzeb.
Amazon RDS zarządza automatycznymi kopiami zapasowymi, poprawkami i odzyskiwaniem.
Obsługuje popularne produkty bazodanowe, takie jak:
- MySQL
- PostgreSQL
- Wyrocznia
- Microsoft SQL Server
- oraz nowy, zgodny z MySQL silnik Amazon Aurora DB
Pierwsze kroki
Zanim zaczniesz korzystać z RDS, musisz zarejestrować się w Amazon Web Services i skonfigurować użytkownika bazy danych oraz grupę bezpieczeństwa.
Zarejestruj się w Amazon Web Services
Kiedy rejestrujesz się w Amazon Web Services (AWS), Twoje konto AWS jest automatycznie rejestrowane dla wszystkich usług w AWS, w tym Amazon RDS.
Jeśli jesteś nowym klientem AWS, możesz bezpłatnie rozpocząć korzystanie z Amazon RDS.
Bezpłatna warstwa AWS umożliwia bezpłatne wypróbowanie AWS przez 12 miesięcy po rejestracji. Aby uzyskać więcej informacji, zobacz Warstwa bezpłatnego użytkowania AWS .
Jeśli zdecydujesz się kontynuować korzystanie z usługi AWS po upływie okresu bezpłatnego (lub jeśli potrzebujesz więcej miejsca na dane lub wydajność niż oferowane w bezpłatnej warstwie użytkowania), płacisz tylko za zasoby, z których korzystasz.
Aby utworzyć konto AWS, przejdź do: https://aws.amazon.com/ , a następnie kliknij Zarejestruj się.
Postępuj zgodnie z instrukcjami wyświetlanymi na ekranie. Zanotuj swój numer konta AWS, ponieważ będziesz go później potrzebować.
Utwórz instancję bazy danych MySQL
W tym przykładzie skonfigurujemy darmową instancję Bazy danych z uruchomionym MySQL. (Jest to bezpłatne, ponieważ jest przeznaczone do testowania).
Utwórz instancję MySQL DB:
- Przejdź do konsoli Amazon RDS: https://console.aws.amazon.com/rds/
- W okienku nawigacji kliknij opcję Instancje.
- Kliknij Uruchom instancję DB
- Na stronie Select Engine kliknij ikonę MySQL, a następnie kliknij Select for MySQL DB engine
- Na produkcji? kliknij pole wyboru obok „Nie, ta instancja jest przeznaczona do użytku poza produkcją .......”, a następnie kliknij Następny krok
- Na stronie Określ szczegóły bazy danych postępuj zgodnie z instrukcjami (postępuj zgodnie z tymi instrukcjami , aby skonfigurować bezpłatną testową bazę danych)
For this option: Typical Input License Model general-public-license DB Engine Version Select the default version of MySQL DB Instance Class Select db.t2.micro to select a configuration that is eligible for free test usage Multi-AZ Deployment Select No Storage Type Magnetic (Standard) Allocated Storage 5 DB Instance Identifier Type the name of your database instance (this is not the name of your database) Master Username Type the master username for your database Master Password Type the password for your master user Confirm Password Conform the password - Na stronie Konfiguruj ustawienia zaawansowane postępuj zgodnie z instrukcjami (postępuj zgodnie z tymi instrukcjami , aby skonfigurować bezpłatną testową bazę danych)
For this option: Typical Input VPC Default VPC Subnet Group default Publicly Accessible Yes Availability Zone No Preference VPC Security Group(s) default Database Name Type the name of your database (in this example, we will show you how to create the northwind database we use for examples in the AppML tutorial) Database Port 3306 (unless you need it to run on a specific port) DB Parameter Group Keep the default value Option Group Keep the default value Enable Encryption No Backup Retention Period 7 Backup Window No Preference Auto Minor Version Upgrade Yes Maintenance Window No Preference - Kliknij Uruchom instancję DB
- Kliknij Wyświetl swoje instancje DB
- Nowa instancja DB pojawi się na liście instancji DB (będzie miała status „tworzenie”, dopóki nie będzie gotowa do użycia)
- Gdy status zmieni się na „dostępny”, możesz połączyć się z bazą danych
- Kliknij ikonę szczegółów, aby wyświetlić szczegóły i skopiuj adres URL z „Punktu końcowego”, w tym portu
Adres URL punktu końcowego powinien wyglądać mniej więcej tak:
databasename.aaabbbcccddd.region.rds.amazonaws.com:3306
Skonfiguruj połączenie z bazą danych w AppML
Aby skonfigurować połączenie z bazą danych, edytuj plik appml_config:
Przykład PHP: appml_config.php
<?php echo("Access Forbidden");exit();?>
{
"dateformat" :
"yyyy-mm-dd",
"databases" : [{
"connection" : "mydatabase",
"host" : "yourDatabaseURL",
"dbname" : "yourDatabaseName",
"username" : "yourUserName",
"password" : "yourPassword"
}]
}
Edytuj następujące elementy:
- mydatabase - zmień na to, co chcesz, aby połączenie z bazą danych było wywoływane w Twojej aplikacji
- yourDatabaseURL - zmiana na adres URL punktu końcowego z poprzedniego kroku
- yourDatabaseName - zmień nazwę podaną dla bazy danych w Amazon RDS
- yourUserName - zmiana na nazwę użytkownika określoną dla bazy danych w Amazon RDS
- yourPassword - zmień hasło podane dla Twojej bazy danych w Amazon RDS
AppML powinien być teraz skonfigurowany do łączenia się z bazą danych Amazon RDS.
Możesz teraz wypełnić swoją bazę danymi:
- Jeśli masz dostęp do serwera PHP, jest to opisane w rozdziale AppML PHP
- Jeśli masz dostęp do serwera ASP.NET, jest to opisane w rozdziale AppML .NET
Opcjonalnie: utwórz użytkownika uprawnień, aby zwiększyć bezpieczeństwo
Amazon RDS wymaga podania nazwy użytkownika i hasła podczas uzyskiwania do nich dostępu.
Możesz uzyskać dostęp do konta za pomocą swojej nazwy użytkownika Amazon, ale ze względów bezpieczeństwa zalecamy utworzenie użytkownika zarządzania tożsamością i dostępem (IAM) dla swojej bazy danych.
Najpierw utwórz grupę Administratorzy:
- Zaloguj się do AWS Management Console i otwórz konsolę IAM na https://console.aws.amazon.com/iam/
- W menu kliknij Grupy, a następnie kliknij Utwórz nową grupę
- W polu Nazwa grupy wpisz Administratorzy, a następnie kliknij Następny krok
- Na liście polityk zaznacz pole wyboru obok polityki AdministratorAccess
- Kliknij Następny krok, a następnie kliknij Utwórz grupę
Następnie utwórz użytkownika uprawnień i dodaj go do grupy Administratorzy:
- W menu kliknij Użytkownicy, a następnie kliknij Utwórz nowego użytkownika
- W polu 1 wprowadź nazwę użytkownika
- Odznacz pole wyboru obok „Generuj klucz dostępu dla każdego użytkownika”, a następnie kliknij Utwórz
- Na liście użytkowników kliknij nazwę (nie pole wyboru) użytkownika, którego właśnie utworzyłeś
- W sekcji Grupy kliknij Dodaj użytkownika do grup
- Zaznacz pole wyboru obok grupy Administratorzy, a następnie kliknij Dodaj do grup
- Przewiń w dół do sekcji Poświadczenia bezpieczeństwa i kliknij Zarządzaj hasłem
- Wybierz Przypisz niestandardowe hasło, a następnie wprowadź hasło w polach Hasło i Potwierdź hasło, kliknij Zastosuj
Aby zalogować się jako nowy użytkownik uprawnień, wyloguj się z konsoli AWS, a następnie użyj następującego adresu URL:
Zaloguj się przez IAM
https://your_aws_account_id.signin.aws.amazon.com/console/
Zastąp your_aws_account_id numerem konta AWS bez myślników (jeśli numer konta to 1234-5678-9012, identyfikator konta AWS to 123456789012)