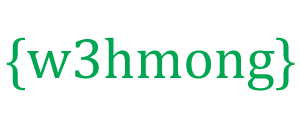AppML przy użyciu Google Cloud SQL

Google Cloud SQL to usługa bazy danych w chmurze.
Jest łatwy w konfiguracji i zarządzaniu.
Wypróbowanie jest BEZPŁATNE!
Co to jest Google Cloud SQL
Google Cloud SQL to usługa bazy danych oparta na chmurze.
Dlaczego warto korzystać z Google Cloud SQL?
Google Cloud SQL oferuje bazy danych MySQL wdrażane w chmurze bez problemów.
Google oferuje potężne bazy danych, które działają szybko i elastyczne ładowanie (płatność za użycie).
Google zarządza automatycznymi kopiami zapasowymi, poprawkami i odzyskiwaniem.
Pierwsze kroki
Zanim zaczniesz korzystać z Google Cloud SQL, potrzebujesz konta Google i zarejestruj się w Google Developers Console.
Jeśli nie masz konta Google, możesz je założyć tutaj: Utwórz swoje konto Google
Zarejestruj się w Konsoli programisty Google
Gdy zarejestrujesz się w Google Developers Console, Twoje konto Google zostanie automatycznie zarejestrowane we wszystkich usługach w Google Cloud, w tym SQL.
Jeśli jesteś nowym użytkownikiem Cloud Platform, możesz rozpocząć bezpłatny okres próbny.
Bezpłatna wersja próbna Cloud Platform umożliwia bezpłatne wypróbowanie Cloud SQL przez 60 dni. Aby uzyskać więcej informacji, zobacz Bezpłatna wersja próbna platformy Cloud .
Jeśli zdecydujesz się kontynuować korzystanie z Cloud Platform po upływie okresu bezpłatnego (lub jeśli potrzebujesz więcej miejsca na dane lub więcej wydajności niż oferty bezpłatnej warstwy użytkowania), płacisz tylko za zasoby, z których korzystasz.
Aby utworzyć konto Google Developers Console, przejdź do: https://console.developers.google.com/freetrial i postępuj zgodnie z instrukcjami wyświetlanymi na ekranie.
Utwórz instancję bazy danych MySQL
W tym przykładzie skonfigurujemy instancję Bazy danych z uruchomionym MySQL.
Utwórz instancję MySQL DB:
- Po utworzeniu konta Google automatycznie utworzy dla Ciebie nowy projekt o nazwie „Mój pierwszy projekt”. W tym przykładzie użyjemy tylko tego projektu.
- W menu kliknij „Pamięć”, a następnie „Cloud SQL”
- Kliknij „Utwórz instancję”
- Na stronie „Utwórz instancję Cloud SQL” wybierz nazwę, region i poziom wydajności instancji bazy danych. W tym przykładzie pominiemy zaawansowane opcje.
- Kliknij „Utwórz”
- Nowa instancja DB pojawia się na liście instancji DB (gdy ma status „Runnable” jest gotowa do użycia)
- Kliknij nazwę instancji i kliknij „Kontrola dostępu” w panelu nawigacyjnym
- Kliknij „Adres IP” w podrzędnym okienku nawigacji, a następnie kliknij przycisk „Zażądaj adresu IPv4”
- Zachowaj ten adres IP, ponieważ będzie to adres IP używany do łączenia się z bazą danych
- Kliknij „Użytkownicy” w podrzędnym okienku nawigacji, a następnie kliknij przycisk „Nowy użytkownik”
- Podaj nazwę użytkownika i hasło do swojej bazy danych
- Kliknij „Autoryzacja” w podrzędnym okienku nawigacji, a następnie kliknij przycisk „+ Dodaj element” w obszarze Dozwolone sieci
- Tutaj możesz określić, kto ma dostęp do Twojej bazy danych, może to być:
- Twój własny adres IP lub adres IP Twojego serwera. W ten sposób tylko Ty masz dostęp do swojej bazy danych
- lub 0.0.0.0/0, co pozwala na połączenie wszystkich zewnętrznych adresów IP (może to stanowić zagrożenie dla bezpieczeństwa i powodować dodatkowe koszty)
- Kliknij „Zapisz”
- Kliknij „Bazy danych” w panelu nawigacyjnym, a następnie kliknij przycisk „Nowa baza danych”
- Podaj nazwę swojej bazy danych (możesz pozostawić inne opcje bez zmian, chyba że masz określone wymagania)
Teraz masz bazę danych Google Cloud SQL z adresem IP, z którym możesz się połączyć.
Skonfiguruj połączenie z bazą danych w AppML
Aby skonfigurować połączenie z bazą danych, edytuj plik appml_config:
Przykład PHP: appml_config.php
<?php echo("Access Forbidden");exit();?>
{
"dateformat" :
"yyyy-mm-dd",
"databases" : [{
"connection" : "mydatabase",
"host" : "yourDatabaseURL",
"dbname" : "yourDatabaseName",
"username" : "yourUserName",
"password" : "yourPassword"
}]
}
Edytuj następujące elementy:
- mydatabase - zmień na to, co chcesz, aby połączenie z bazą danych było wywoływane w Twojej aplikacji
- yourDatabaseURL - zmień adres IP z poprzedniego kroku i dodaj port 3306 (np . 192.168.1.1 :3306)
- yourDatabaseName - zmiana nazwy instancji bazy danych w Google Cloud SQL
- yourUserName - zmiana na nazwę użytkownika określoną dla bazy danych w Google Cloud SQL
- yourPassword - zmień hasło podane dla bazy danych w Google Cloud SQL
AppML powinien być teraz skonfigurowany do łączenia się z bazą danych Google Cloud SQL.
Możesz teraz wypełnić swoją bazę danymi:
- Jeśli masz dostęp do serwera PHP, jest to opisane w rozdziale AppML PHP
- Jeśli masz dostęp do serwera ASP.NET, jest to opisane w rozdziale AppML .NET