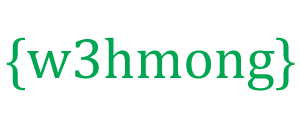Kontrolery gier
Naciśnij przyciski, aby przesunąć czerwony kwadrat:
Przejmij kontrolę
Teraz chcemy kontrolować czerwony kwadrat.
Dodaj cztery przyciski, góra, dół, lewo i prawo.
Napisz funkcję dla każdego przycisku, aby przesunąć komponent w wybranym kierunku.
Utwórz dwie nowe właściwości w componentkonstruktorze i wywołaj je
speedX
i speedY. Te właściwości są używane jako wskaźniki prędkości.
Dodaj funkcję w componentkonstruktorze o nazwie
newPos(), która używa właściwości speedXi speedY
do zmiany pozycji komponentu.
Funkcja newpos jest wywoływana z funkcji updateGameArea przed narysowaniem komponentu:
Przykład
<script>
function component(width, height, color, x, y) {
this.width = width;
this.height = height;
this.speedX = 0;
this.speedY = 0;
this.x = x;
this.y = y;
this.update = function() {
ctx = myGameArea.context;
ctx.fillStyle = color;
ctx.fillRect(this.x, this.y, this.width, this.height);
}
this.newPos = function() {
this.x += this.speedX;
this.y += this.speedY;
}
}
function updateGameArea() {
myGameArea.clear();
myGamePiece.newPos();
myGamePiece.update();
}
function moveup() {
myGamePiece.speedY -= 1;
}
function movedown() {
myGamePiece.speedY += 1;
}
function moveleft() {
myGamePiece.speedX -= 1;
}
function moveright() {
myGamePiece.speedX += 1;
}
</script>
<button onclick="moveup()">UP</button>
<button onclick="movedown()">DOWN</button>
<button onclick="moveleft()">LEFT</button>
<button onclick="moveright()">RIGHT</button>
Przestań sięruszać
Jeśli chcesz, możesz zatrzymać czerwony kwadrat po zwolnieniu przycisku.
Dodaj funkcję, która ustawi wskaźniki prędkości na 0.
Aby poradzić sobie zarówno z normalnymi ekranami, jak i ekranami dotykowymi, dodamy kod dla obu urządzeń:
Przykład
function stopMove() {
myGamePiece.speedX = 0;
myGamePiece.speedY = 0;
}
</script>
<button onmousedown="moveup()" onmouseup="stopMove()" ontouchstart="moveup()">UP</button>
<button onmousedown="movedown()" onmouseup="stopMove()" ontouchstart="movedown()">DOWN</button>
<button onmousedown="moveleft()" onmouseup="stopMove()" ontouchstart="moveleft()">LEFT</button>
<button onmousedown="moveright()" onmouseup="stopMove()" ontouchstart="moveright()">RIGHT</button>
Klawiatura jako kontroler
Czerwonym kwadratem możemy sterować również za pomocą klawiszy strzałek na klawiaturze.
Utwórz metodę, która sprawdza, czy klawisz został naciśnięty, i ustaw key
właściwość myGameAreaobiektu na kod klucza. Po zwolnieniu klawisza ustaw keywłaściwość na false:
Przykład
var myGameArea = {
canvas : document.createElement("canvas"),
start : function() {
this.canvas.width = 480;
this.canvas.height = 270;
this.context = this.canvas.getContext("2d");
document.body.insertBefore(this.canvas, document.body.childNodes[0]);
this.interval = setInterval(updateGameArea, 20);
window.addEventListener('keydown', function (e) {
myGameArea.key = e.keyCode;
})
window.addEventListener('keyup', function (e) {
myGameArea.key = false;
})
},
clear : function(){
this.context.clearRect(0, 0, this.canvas.width, this.canvas.height);
}
}
Następnie możemy przesunąć czerwony kwadrat, jeśli naciśniemy jeden z klawiszy strzałek:
Przykład
function updateGameArea() {
myGameArea.clear();
myGamePiece.speedX = 0;
myGamePiece.speedY = 0;
if (myGameArea.key && myGameArea.key == 37) {myGamePiece.speedX = -1; }
if (myGameArea.key && myGameArea.key == 39) {myGamePiece.speedX = 1; }
if (myGameArea.key && myGameArea.key == 38) {myGamePiece.speedY = -1; }
if (myGameArea.key && myGameArea.key == 40) {myGamePiece.speedY = 1; }
myGamePiece.newPos();
myGamePiece.update();
}
Naciśnięto wiele klawiszy
Co się stanie, jeśli w tym samym czasie zostanie naciśnięty więcej niż jeden klawisz?
W powyższym przykładzie komponent może poruszać się tylko w poziomie lub w pionie. Teraz chcemy, aby komponent poruszał się również po przekątnej.
Utwórz
keys tablicę dla myGameAreaobiektu i wstaw po jednym elemencie dla każdego wciśniętego klawisza i nadaj mu wartość true, wartość pozostaje true, dopóki klawisz nie zostanie wciśnięty, wartość stanie się
falsew funkcji detektora zdarzeń keyup :
Przykład
var myGameArea = {
canvas : document.createElement("canvas"),
start : function() {
this.canvas.width = 480;
this.canvas.height = 270;
this.context = this.canvas.getContext("2d");
document.body.insertBefore(this.canvas, document.body.childNodes[0]);
this.interval = setInterval(updateGameArea, 20);
window.addEventListener('keydown', function (e) {
myGameArea.keys = (myGameArea.keys || []);
myGameArea.keys[e.keyCode] = true;
})
window.addEventListener('keyup', function (e) {
myGameArea.keys[e.keyCode] = false;
})
},
clear : function(){
this.context.clearRect(0, 0, this.canvas.width, this.canvas.height);
}
}
function updateGameArea() {
myGameArea.clear();
myGamePiece.speedX = 0;
myGamePiece.speedY = 0;
if (myGameArea.keys && myGameArea.keys[37]) {myGamePiece.speedX = -1; }
if (myGameArea.keys && myGameArea.keys[39]) {myGamePiece.speedX = 1; }
if (myGameArea.keys && myGameArea.keys[38]) {myGamePiece.speedY = -1; }
if (myGameArea.keys && myGameArea.keys[40]) {myGamePiece.speedY = 1; }
myGamePiece.newPos();
myGamePiece.update();
}
Używanie kursora myszy jako kontrolera
Jeśli chcesz sterować czerwonym kwadratem za pomocą kursora myszy, dodaj metodę w myGameAreaobiekcie, która aktualizuje współrzędne x i y kursora myszy:.
Przykład
var myGameArea = {
canvas : document.createElement("canvas"),
start : function() {
this.canvas.width = 480;
this.canvas.height = 270;
this.canvas.style.cursor = "none"; //hide the original cursor
this.context = this.canvas.getContext("2d");
document.body.insertBefore(this.canvas, document.body.childNodes[0]);
this.interval = setInterval(updateGameArea, 20);
window.addEventListener('mousemove', function (e) {
myGameArea.x = e.pageX;
myGameArea.y = e.pageY;
})
},
clear : function(){
this.context.clearRect(0, 0, this.canvas.width, this.canvas.height);
}
}
Następnie możemy przesunąć czerwony kwadrat za pomocą kursora myszy:
Przykład
function updateGameArea() {
myGameArea.clear();
if (myGameArea.x && myGameArea.y) {
myGamePiece.x = myGameArea.x;
myGamePiece.y = myGameArea.y;
}
myGamePiece.update();
}
Dotknij ekranu, aby sterować grą
Czerwonym kwadracikiem możemy też sterować na ekranie dotykowym.
Dodaj w obiekcie metodę myGameArea, która używa współrzędnych x i y miejsca dotknięcia ekranu:
Przykład
var myGameArea = {
canvas : document.createElement("canvas"),
start : function() {
this.canvas.width = 480;
this.canvas.height = 270;
this.context = this.canvas.getContext("2d");
document.body.insertBefore(this.canvas, document.body.childNodes[0]);
this.interval = setInterval(updateGameArea, 20);
window.addEventListener('touchmove', function (e) {
myGameArea.x = e.touches[0].screenX;
myGameArea.y = e.touches[0].screenY;
})
},
clear : function(){
this.context.clearRect(0, 0, this.canvas.width, this.canvas.height);
}
}
Następnie możemy przesunąć czerwony kwadrat, jeśli użytkownik dotknie ekranu, używając tego samego kodu, który zrobiliśmy dla kursora myszy:
Przykład
function updateGameArea() {
myGameArea.clear();
if (myGameArea.x && myGameArea.y) {
myGamePiece.x = myGameArea.x;
myGamePiece.y = myGameArea.y;
}
myGamePiece.update();
}
Kontrolery na płótnie
Możemy również narysować własne przyciski na płótnie i użyć ich jako kontrolerów:
Przykład
function startGame() {
myGamePiece = new component(30, 30, "red", 10, 120);
myUpBtn = new component(30, 30, "blue", 50, 10);
myDownBtn = new component(30, 30, "blue", 50, 70);
myLeftBtn = new component(30, 30, "blue", 20, 40);
myRightBtn = new component(30, 30, "blue", 80, 40);
myGameArea.start();
}
Dodaj nową funkcję, która określa, czy składnik, w tym przypadku przycisk, został kliknięty.
Zacznij od dodania detektorów zdarzeń, aby sprawdzić, czy kliknięto przycisk myszy ( mousedowni mouseup). Aby poradzić sobie z ekranami dotykowymi, dodaj również detektory zdarzeń, aby sprawdzić, czy ekran jest klikany ( touchstarti touchend):
Przykład
var myGameArea = {
canvas : document.createElement("canvas"),
start : function() {
this.canvas.width = 480;
this.canvas.height = 270;
this.context = this.canvas.getContext("2d");
document.body.insertBefore(this.canvas, document.body.childNodes[0]);
this.interval = setInterval(updateGameArea, 20);
window.addEventListener('mousedown', function (e) {
myGameArea.x = e.pageX;
myGameArea.y = e.pageY;
})
window.addEventListener('mouseup', function (e) {
myGameArea.x = false;
myGameArea.y = false;
})
window.addEventListener('touchstart', function (e) {
myGameArea.x = e.pageX;
myGameArea.y = e.pageY;
})
window.addEventListener('touchend', function (e) {
myGameArea.x = false;
myGameArea.y = false;
})
},
clear : function(){
this.context.clearRect(0, 0, this.canvas.width, this.canvas.height);
}
}
Teraz myGameAreaobiekt ma właściwości, które mówią nam o współrzędnych x i y kliknięcia. Używamy tych właściwości, aby sprawdzić, czy kliknięcie zostało wykonane na jednym z naszych niebieskich przycisków.
Nowa metoda nazywa clickedsię , jest metodą
componentkonstruktora i sprawdza, czy składnik jest klikany.
W updateGameAreafunkcji wykonujemy niezbędne czynności po kliknięciu jednego z niebieskich przycisków:
Przykład
function component(width, height, color, x, y) {
this.width = width;
this.height = height;
this.speedX = 0;
this.speedY = 0;
this.x = x;
this.y = y;
this.update = function() {
ctx = myGameArea.context;
ctx.fillStyle = color;
ctx.fillRect(this.x, this.y, this.width, this.height);
}
this.clicked = function() {
var myleft = this.x;
var myright = this.x + (this.width);
var mytop = this.y;
var mybottom = this.y + (this.height);
var clicked = true;
if ((mybottom < myGameArea.y) || (mytop > myGameArea.y) || (myright < myGameArea.x) || (myleft > myGameArea.x)) {
clicked = false;
}
return clicked;
}
}
function updateGameArea() {
myGameArea.clear();
if (myGameArea.x && myGameArea.y) {
if (myUpBtn.clicked()) {
myGamePiece.y -= 1;
}
if (myDownBtn.clicked()) {
myGamePiece.y += 1;
}
if (myLeftBtn.clicked()) {
myGamePiece.x += -1;
}
if (myRightBtn.clicked()) {
myGamePiece.x += 1;
}
}
myUpBtn.update();
myDownBtn.update();
myLeftBtn.update();
myRightBtn.update();
myGamePiece.update();
}